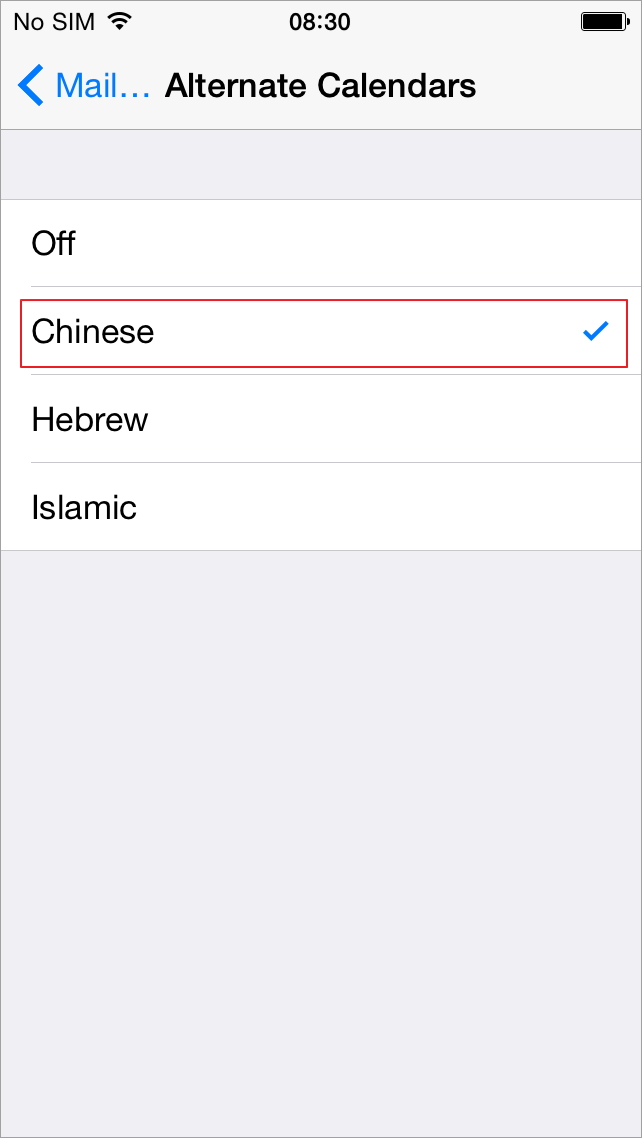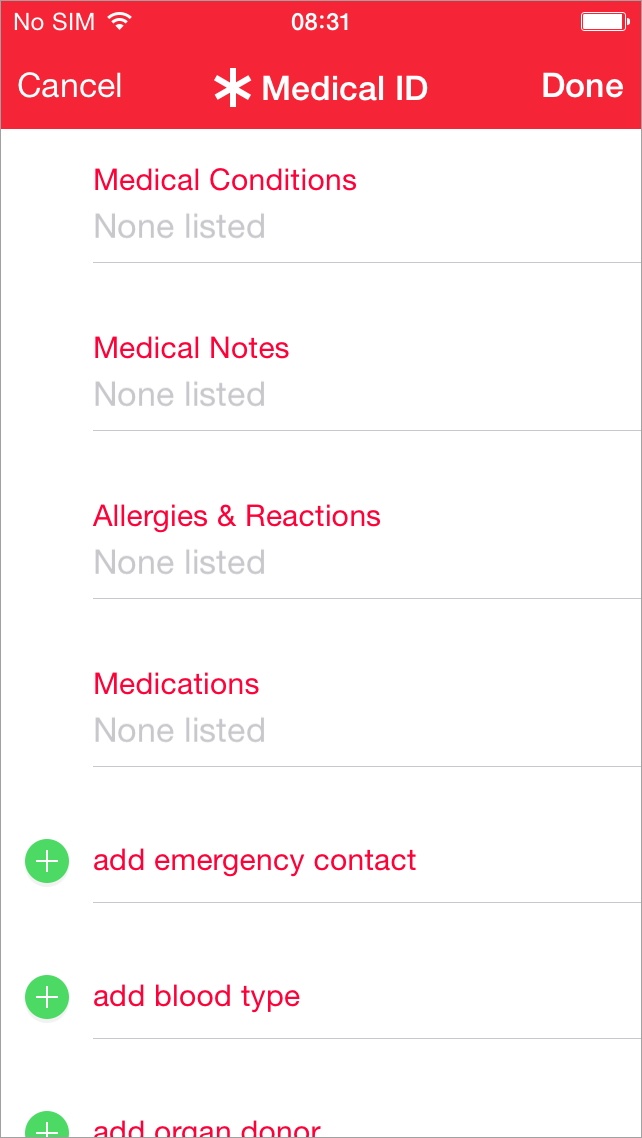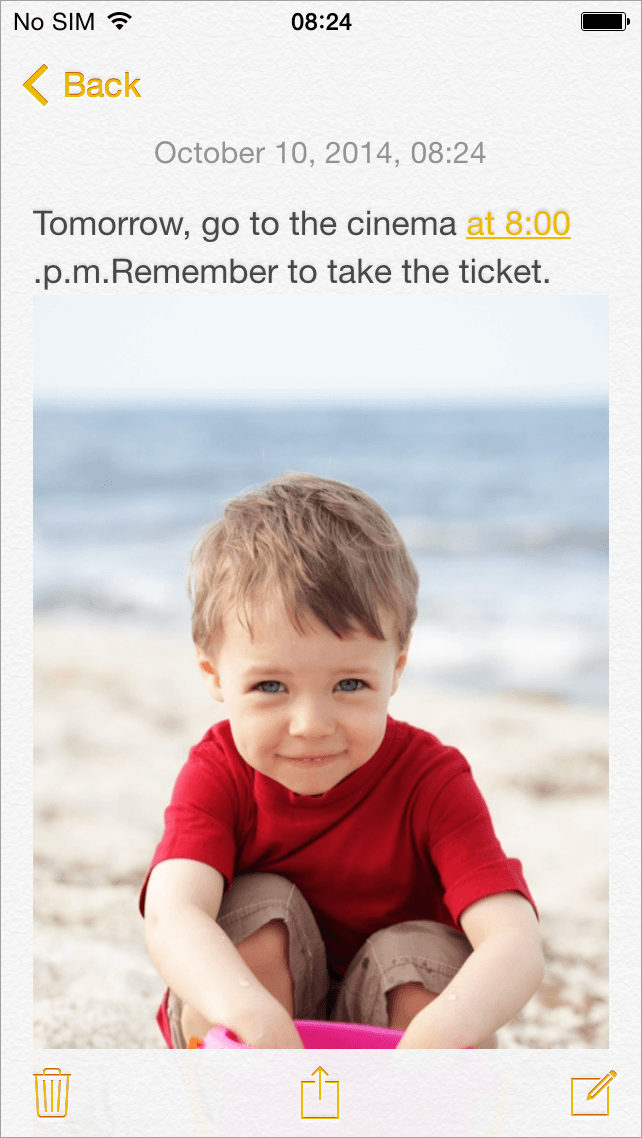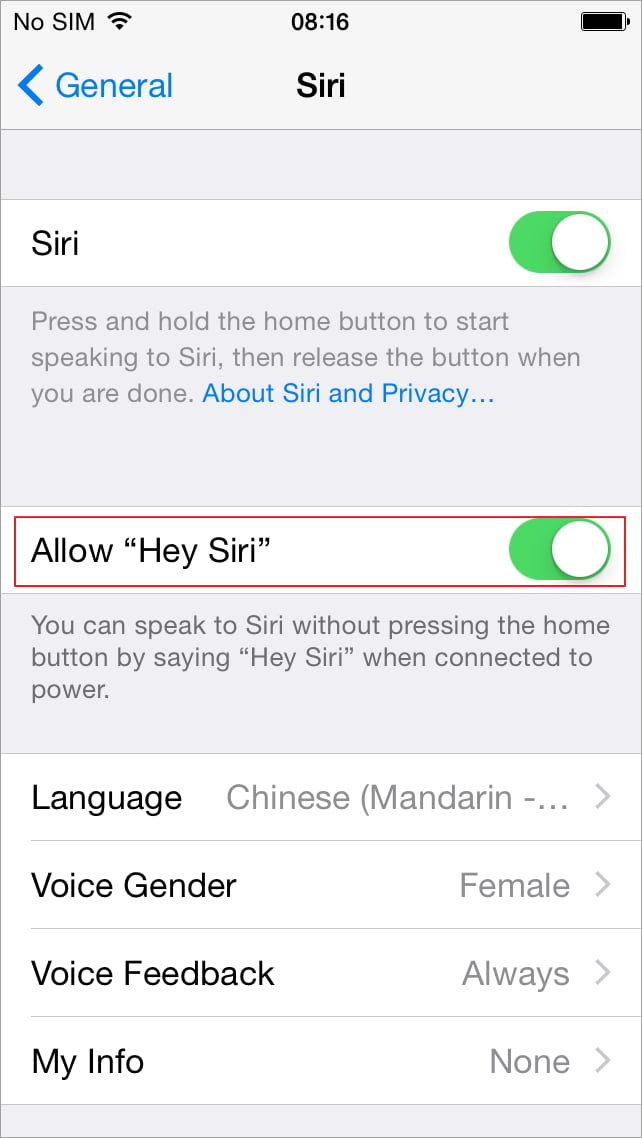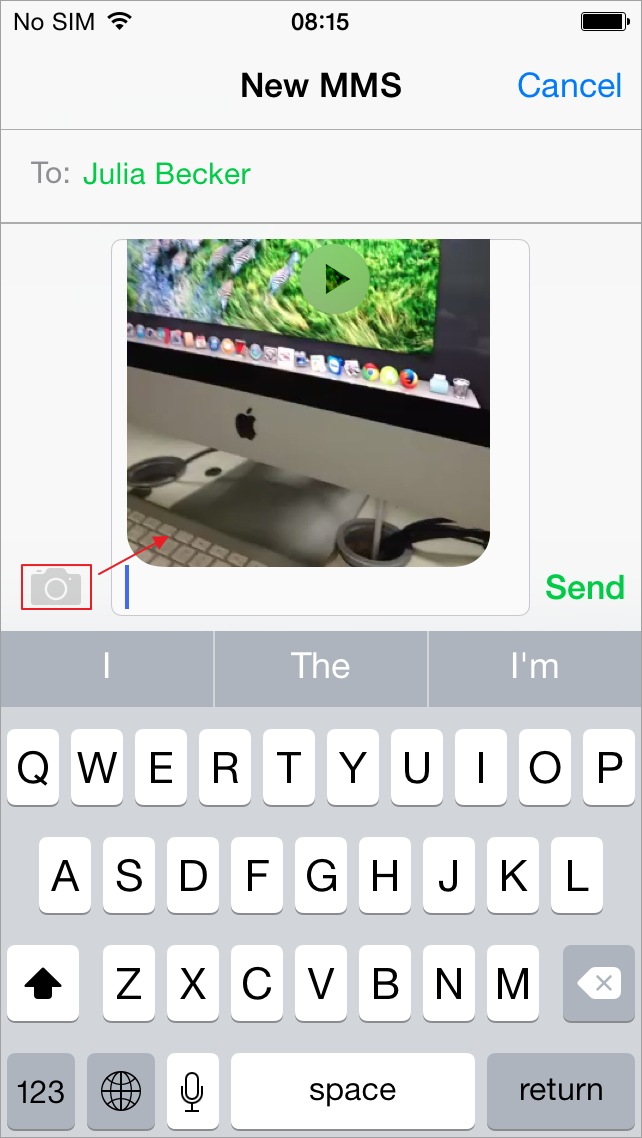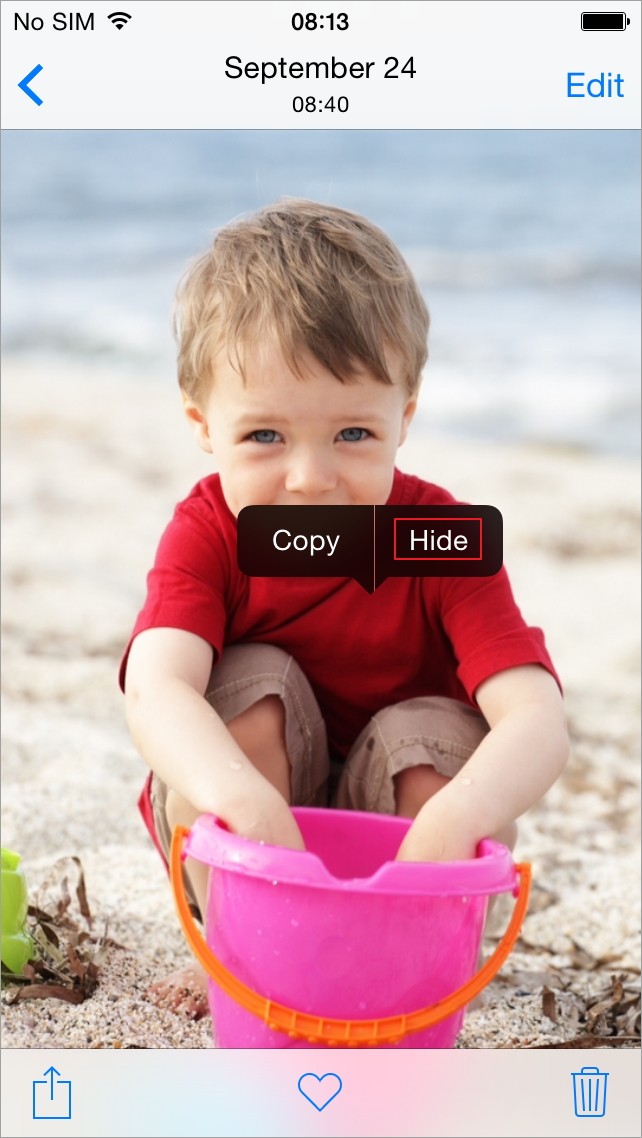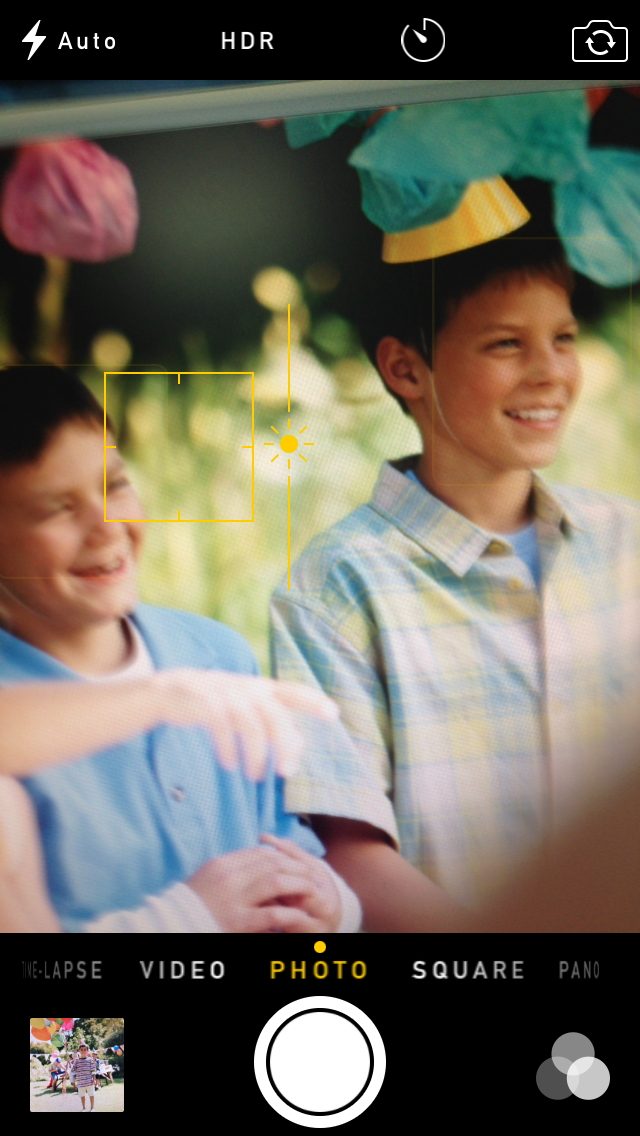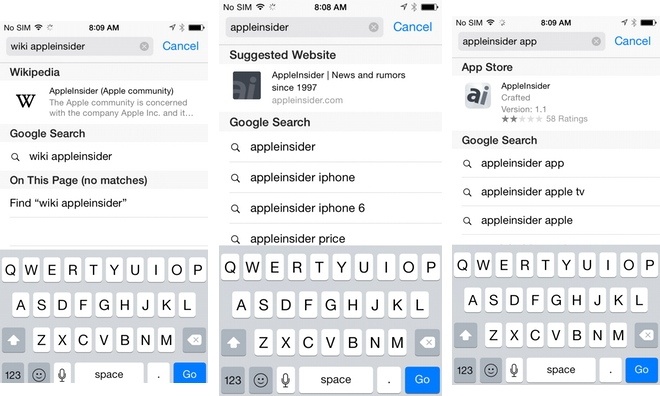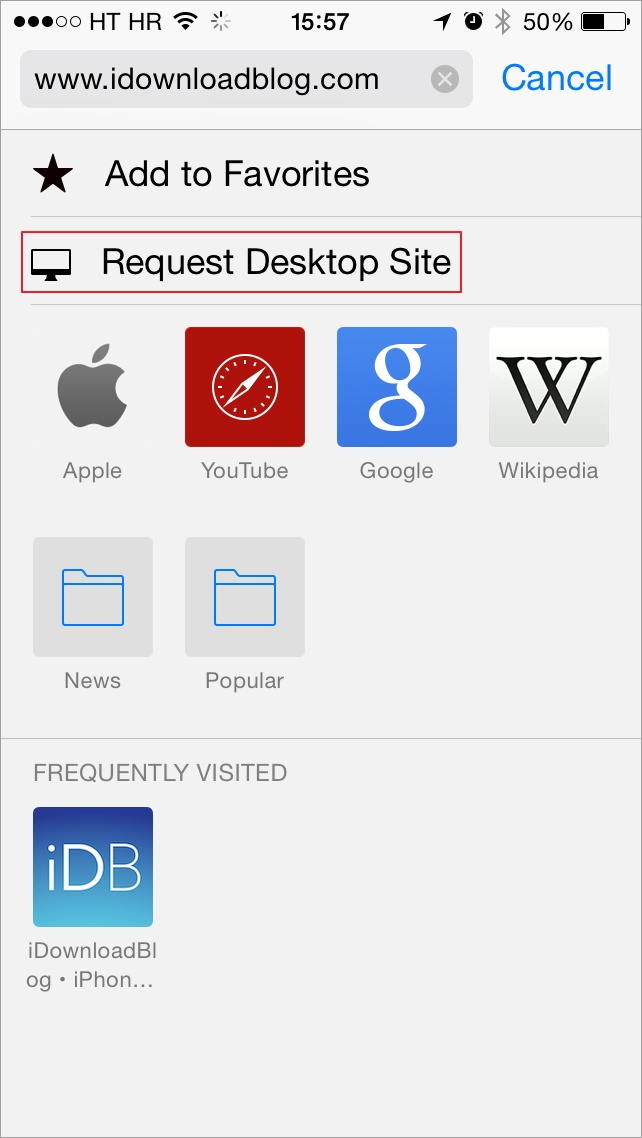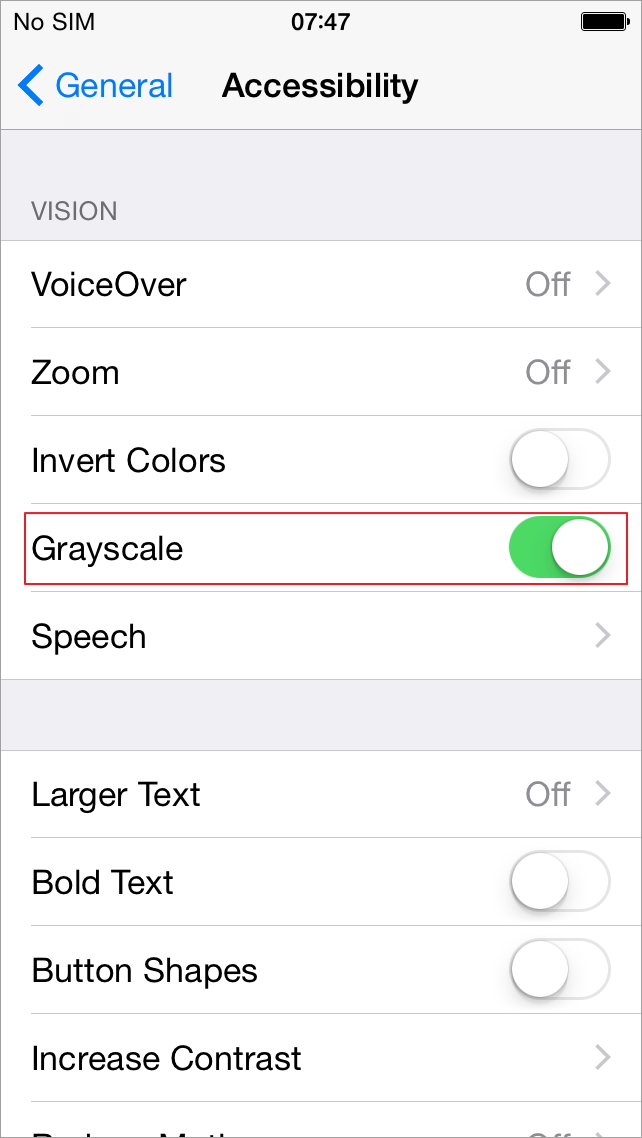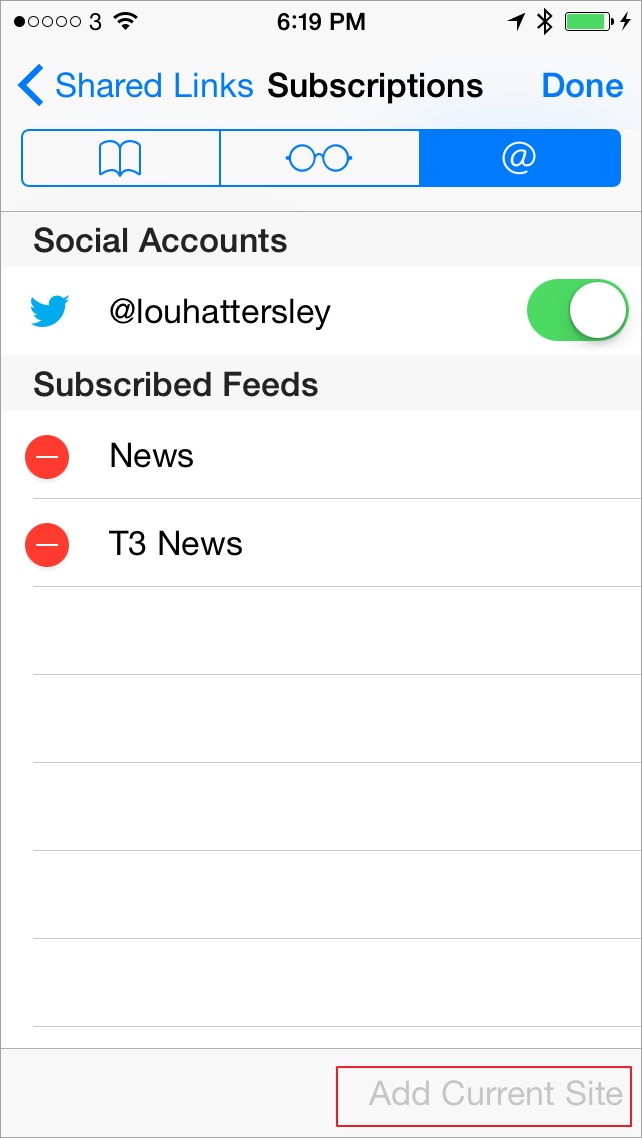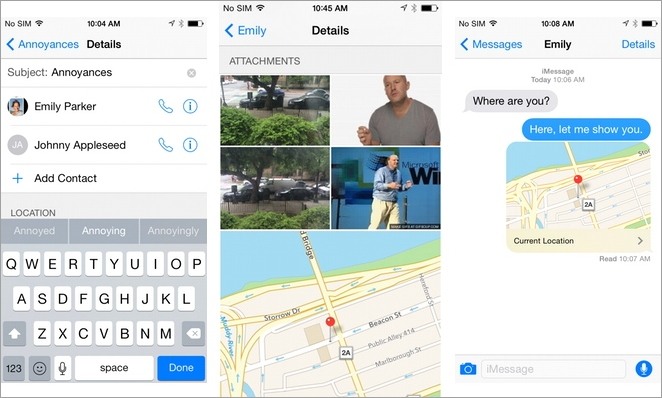1. Check Battery Usage
Your battery drains in an alarming rate, which forces you to charge iPhone, iPad or iPod touch frequently. Don’t worry. iOS 8 helps to monitor battery usage and tells you which apps drain your battery most. Just go to Settings > General > Usage > Battery Usage.
2. Recover Deleted Photos
Have you accidentally deleted photos from your iPhone, iPad or iPod touch? Don’t panic. iOS 8 brings the deleted photos back effortlessly. Tap Photos app and you will see a Recently Deleted album. This album temporarily contains photos that have been deleted recently. It keeps these photos for 30 days. Thus, you’d better recover your wanted photos before the deadline.
3. Purchase Songs via Siri
As you know, iOS 8 enables Siri to listen to the song that is playing and recognize it via Shazam. That’s not all that Siri can do. Now, Siri offers a URL to buy the song from iTunes Store. How convenient and intellectual it is.
4. FaceTime Call Waiting
iOS 8 brings call waiting to FaceTime. That means, when you’re busy on FaceTime with your friends, you have the choice to reject the incoming phone call or end your current call for the new one.
5. WiFi Calling
Are you a T-Mobile customer? Good news for you. Now, you don’t have to depend on T-Mobile cell tower coverage to make and receive phone calls. Instead, iOS 8 gives you the ability to make and receive phone calls over Wi-Fi. Just tap Settings > Phone > Wi-Fi Calls > turn on Allow WiFi Calls.
6. DuckDuckGo Search
Fed up with Google search due to its tracking your searching? You have another choice. iOS 8 introduces DuckDuckGo, which protects your privacy to its extreme. To use it, you just need to tap Settings > Safari > Search Engine > Set DuckDuckGo as the default search engine.
7. Travel Time Notifications
How long it will take to reach your wanted destination? When will you get to your appointment? iOS 8 gives you an answer on the calendar, so you don’t overbook. Tough as it is, it makes your trips more convenient.
8. Hide Predictive Keyboard
It offers a brilliant feature that it can predict what words you want to type next. It’s convenient, but sometimes you might find it annoying. If so, you can hide the predictive keyboard by tapping the predictive words downwards. Whenever you need, you can tap upward to get them back.
9. Rearrange the Share Icons
Want to share interesting or funny photos with your friends, but the share icons are too many? Now, there is a way out, which gives you the power to rearrange the share icons to any placement simply by tapping, holding and dragging.
10. Lunar calendar support
If you’re a Chinese, I’m sure you love this fantastic feature. It brings Lunar calendar for you. That is to say, now you’re able to pay close attention to all the Chinese traditional holidays, Chinese birthday and make arrangement in advance. To use Lunar calendar, you should tap Settings > Mail, Contacts, Calendars > go to CALENDARS section > Alternative Calendars > tick Chinese.
11. Emergency Contact and Medical ID
Thanks to the In Case of Emergency feature of iOS 8, anybody has easy access to your emergency contact info and media ID without unlocking your iPhone. To set it up, tap Health app. Tap Media ID, the icon at the lower right corner to create your medical information. Then, tap Create Medical ID to enter your information, including birthday medical condition, medication, emergency contact, blood type, height, weight and more.
12. Powerful Text Editing in Notes
Now, Notes app in this new iOS enables you to personalize and color your own editing style. You can apply italics, bold and underline to a word, phrase and even a whole paragraph. It’s not just about words. You can even add any photo to the note you’re editing.
13. Hey, Siri
Just say “Hey, Siri”, and Siri will be launched. You can do it as long as your iPhone, iPad or iPod touch is on and is being charged. It brings great convenience for you when you want to speak to Siri. To set it up, you can tap Settings > General > Siri > turn on Allow “Hey Siri”.
14. Send Video Messages
Stop getting everybody on FaceTime to share videos! Now, you can quickly send a video via messages. Go to Messages app and tap camera-like icon on the left. Choose Tale Photo or Video and then make a video clip and tap Use Video. Then, tap Send to send the video to anybody else.
15. Camera Self-timer
Self-timer helps to take better selfie. Tap Camera app and slide to PHOTO mode. Tap the clock-like icon and you get 3 choices. You can delay the photo-taking for 3s or 10s. If you don’t want it, tap Off.
16. Hide Photo
Have taken some photos, and want to keep it secret? Hide them. iOS 8 gives you the power to hide any photo you don’t want to expose. Just tap Photos app, and then tap and hold any photo. In the pop-up notice, tap Hide > Hide Photo. The photo will disappear. However, you must know that the photo you hide can be seen from Album. To let nobody see the photo, I think you’d better back it up and permanently delete it with some third-party tool, like SafeEraser.
17. Separate Controls for Focus and Exposure
Finally, separate controls for focus and exposure come out with this OS. When you’re taking a photo and tap the screen, a yellow square and a small sun icon appear. Drag your finger up and down, and exposure lever will be up and down too. When you slide your finger up and down, the small sun will be up and down. By doing this, you can freely darken or lighten the brightness.
18. Favorite Photo
It makes it very handy to add photos to your Favorite album. To make it, just tap Photos app and tap any photo. A heart-like icon appears at the bottom. Go tap it. Then, the photo will be in your Favorite album.
19. Quick Website Search
The Quick Website Search feature allows Safari to use the smart search box to search within websites automatically. For example, enter “Wiki” in the address bar, and then correct Wikipedia website will appear in the search results. Tap it to easily access to the website.
20. Mark Messages as Read
Too many unread messages stuck in the Message app? The new feature enables you to mark all unread messages as read. Just tap Messages app and tap Edit at the upper left corner. Go to the lower left corner and tap Read All.
21. Request Desktop Site
Usually when you visit a website on your iPhone, iPad or iPod touch, the server automatically serves a mobile-optimized webpage. What if you want to browse a desktop website on your iPhone, iPad or iPod touch? It gives you an answer. Now, the Request Desktop Website feature is built into Safari. Launch Safari and enter a website in the address box. In the pull-down menu, choose Request Desktop Site.
22. Grayscale Mode
It’s cool that Grayscale Mode finally comes out. This accessibility feature lets you watch your iPhone, iPad or iPod touch in a temperate situation. To set it up, you just need to tap Settings > General > Accessibility > Turn on Grayscale.
23. Add RSS Feeds to Safari
You’re able to subscribe to RSS feeds in Safari. The RSS feeds will appear in the Share Links tab. Just launch Safari and visit any website that you want to subscribe to. Tap Bookmarks icon and tap @ icon. Go to the lower right corner and tap Subscription and tap Add Current Site.
24. Disable Notifications for Annoying Apps
Feel annoyed because some apps keep sending you useless notifications? Now, you don’t have to suffer anymore. It empowers you to disable notifications for an app. Go to Settings > Notifications > Tap any App > turn off Allow Notifications.
25. See All Details in Messages
It adds a new Details feature, which allows you to see all attachments in a conversation, like photos and videos. This makes it extremely easy for you to delete the large files to free up space. Besides, it also lets you share your location with your friends.
All in all, there might be some flaws in this new version, but more new features outweigh the downsides.
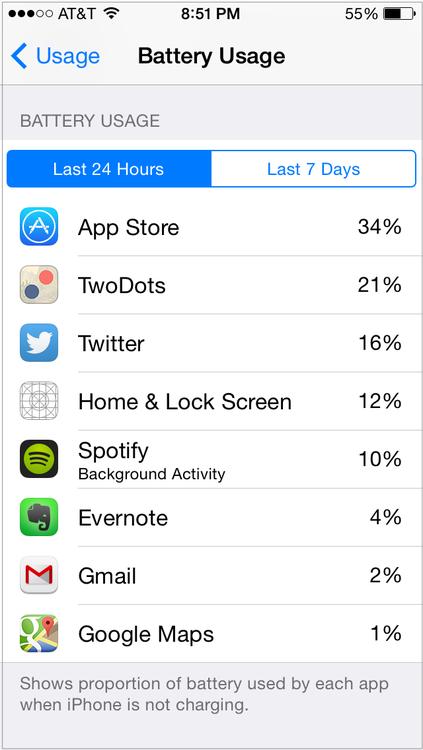
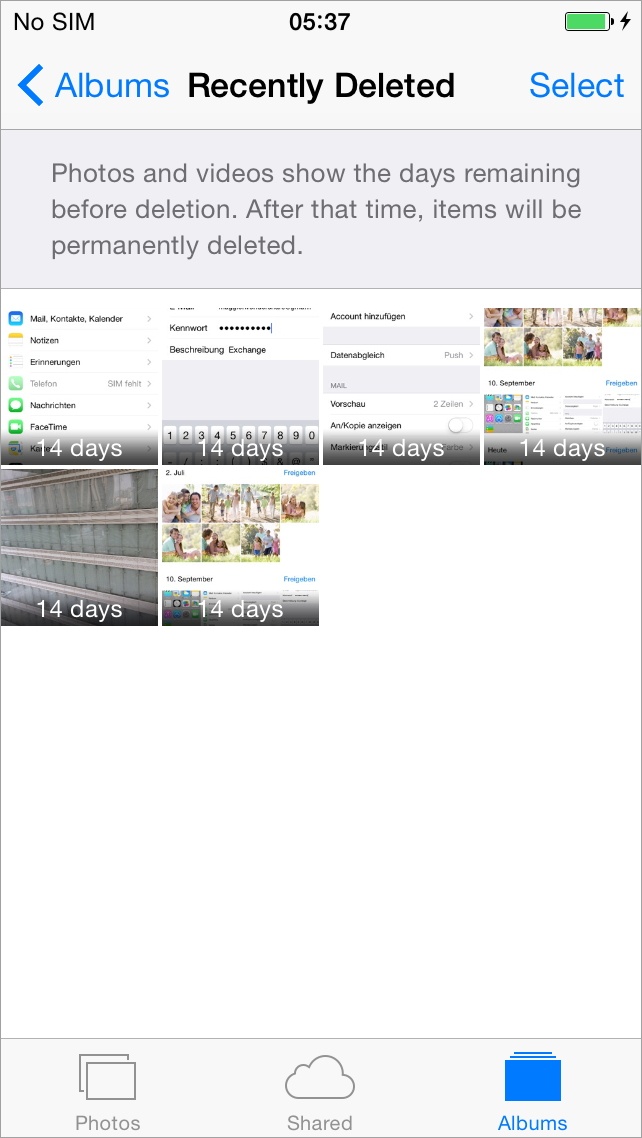
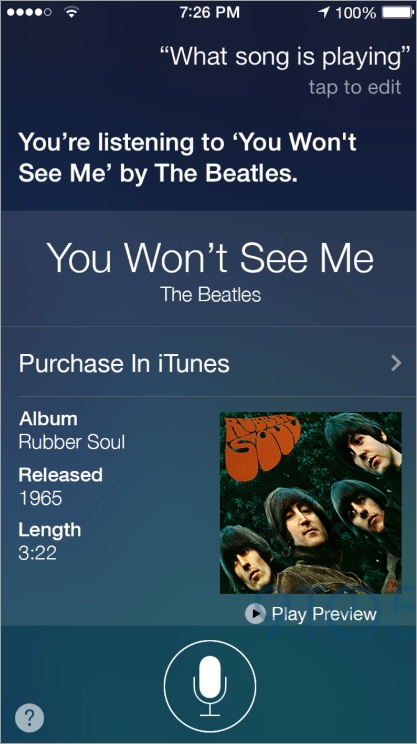
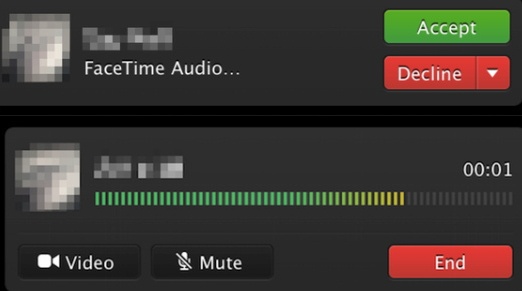
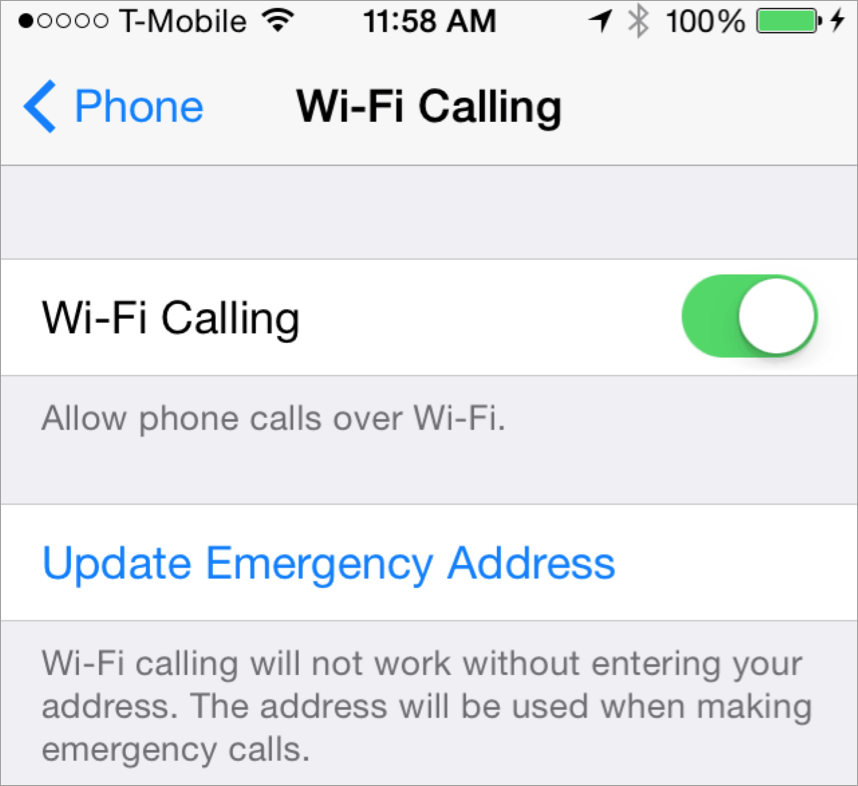
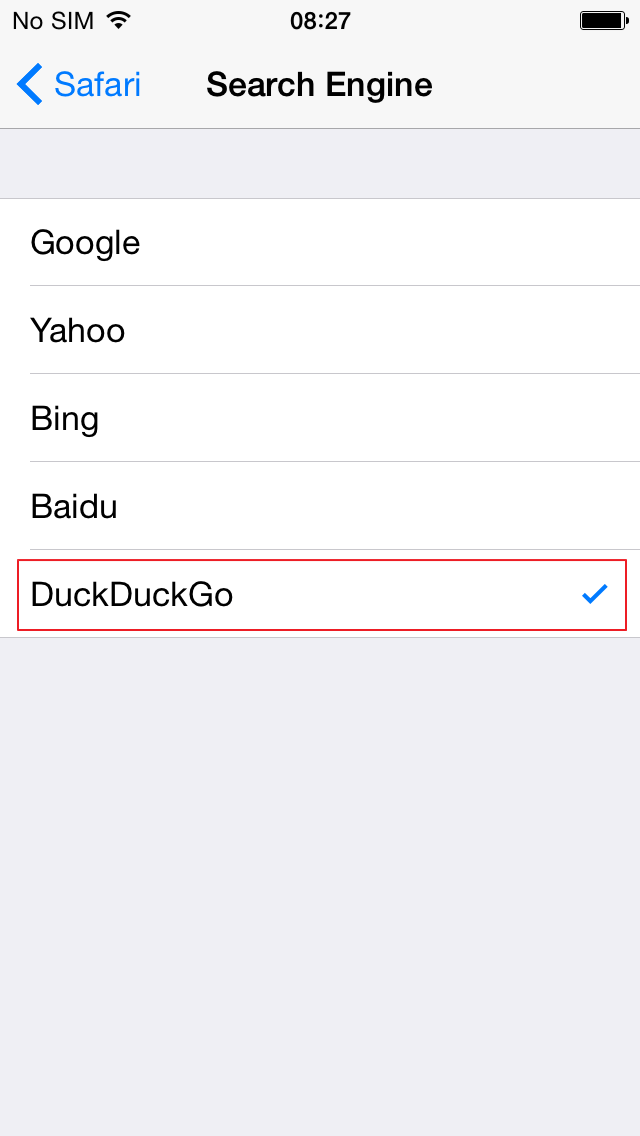
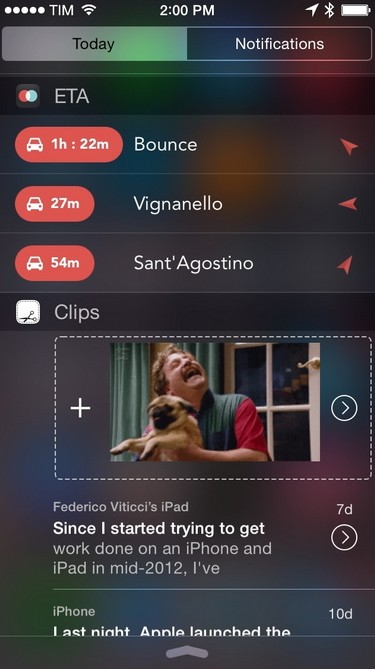
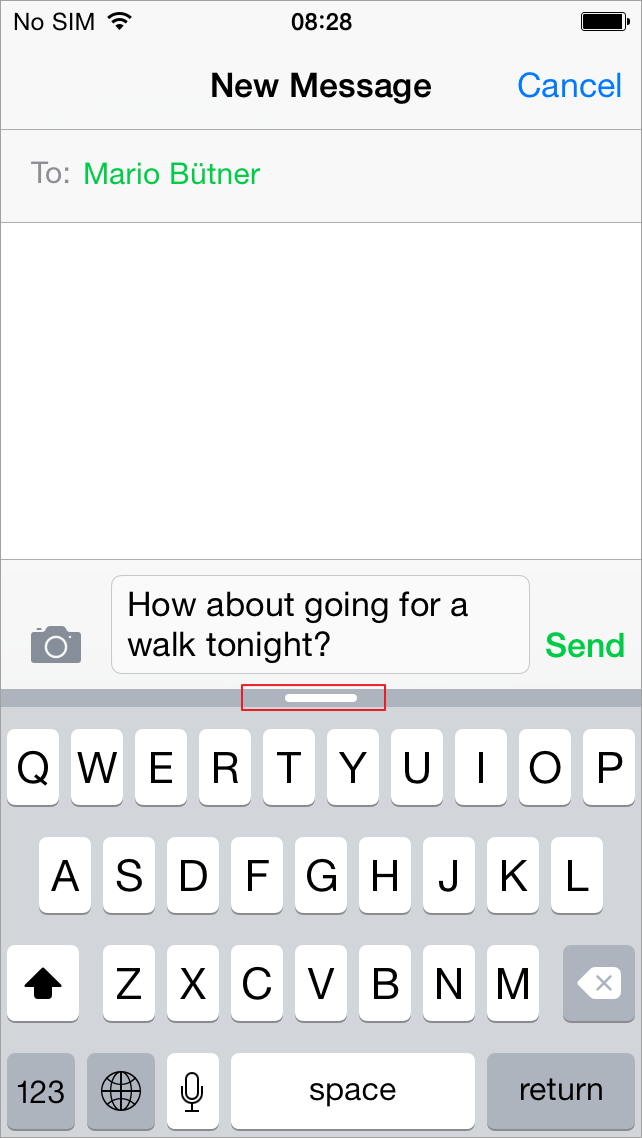
![]()